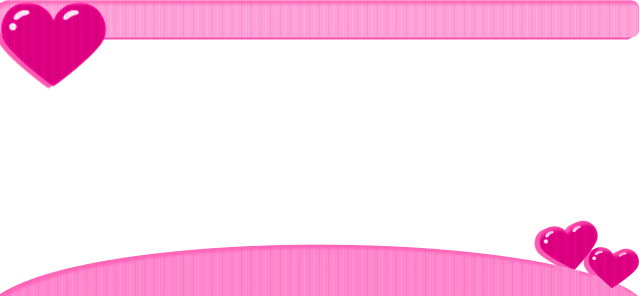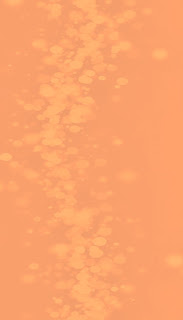Aki
sábado, 22 de junho de 2013
quarta-feira, 12 de junho de 2013
Seleçoes de famosas
terça-feira, 11 de junho de 2013
segunda-feira, 10 de junho de 2013
Como fazer silhueta preta e transparente de foto em editor on line (Pixlr)
Materiais
Um fundo branco ou colorido ou mesmo um background que combine com a foto de fundo
Uma imagem de fundo que tenha cores que se harmonizem com o fundo
Pronto! Tendo esses materiais em seu computador vamos abrir o site http://pixlr.com/editor/
SIM! Vamos fazer essa silhueta em editor on line mesmo!
Então vamos ao
Então vamos ao
passo-a-passo:
Abrindo a tela com essas opções escolha a opção "ABRIR IMAGEM DO COMPUTADOR"
Vai abrir uma janela de
pastas
de arquivo do seu computador. Procure a pasta e a imagem em png transparente de seu ídolo ou objeto e clique em "ABRIR"
2º Na barra de menu do site procure a aba "AJUSTE" e clique nela:
Abrirá uma janelinha com as seguintes opções... Escolha a opção "MATIZ & SATURAÇÃO"
Vai abrir uma outra janelinha e ajuste somente a "LUMINOSIDADE"
coloque em -100
O png ficará totalmente preto! Se você quiser apenas a silhueta preta você já conseguiu!
Mas, o tutorial é pra conseguirmos um silhueta transparente. Então prossigamos...
Mas, o tutorial é pra conseguirmos um silhueta transparente. Então prossigamos...
3º Novamente na barra de menu do site procure a aba "Camada" e clique
e então escolha a opção
"ABRIR IMAGEM COMO CAMADA"
Vai abrir uma janela das pastas de arquivos de seu computador. Procure, escolha o fundo colorido ou o background que você separou para combinar com a outra imagem de fundo e clique em "ABRIR"
Pode ser que o fundo não seja do mesmo tamanho do png
Pode ser que o fundo não seja do mesmo tamanho do png
Então pra igualar o fundo com a silhueta preta vá novamente até a barra de menu do site na aba "EDITAR"
Escolha dentre as opções abaixo a de "TRANSFORMAÇÃO LIVRE"
Escolha dentre as opções abaixo a de "TRANSFORMAÇÃO LIVRE"
Irá aparecer umas arestas azuis de cada lado do fundo colorido. Clicando nesse pontinhos azuis estique, achate o fundo colorido até ficar o png da silhueta preta todo coberto:
Confirme as alterações clicando no "SIM"
Vá até à direita da página do site e encontre a seguinte janelinha das "CAMADAS"
Clique sobre a Camada 1 que é a camada da silhueta transparente.
Depois clique no 3º quadradinho
Na barra de menu do site vá na aba "ARQUIVO" - "SALVAR"
Abrirá a janela de salvar a imagem editada.
Dê um nome pra sua imagem - escolha o formato PNG (Transparente qualidade total) e dê OK
Salve na pasta de seu computador e ... FIM!
Na verdade, esse tutorial foi 3 em 1:
Você nesse tutorial eu expliquei a fazer silhueta preta, silhueta transparente e edição de fundo em silhueta transparente.
Você pode aplicar outros efeitos. Ou então não utilzar nenhum fundo colorido a minha silhueta ficou assim :
4º Vá novamente na barra de menu do site, em "CAMADA" e escolha a opção "MOVER CAMADA PARA BAIXO"
Assim, o fundo ou background colorido ficará embaixo do png da silhueta preta.
Clique de novo em "CAMADA" e agora escolha a opção "MESCLAR VISÍVEL"
Clique de novo em "CAMADA" e agora escolha a opção "MESCLAR VISÍVEL"
5º Na barra de "FERRAMENTAS" escolha o ícone de uma "varinha" e clique nela e logo em seguida dentro da silhueta preta
Ao redor da silhueta vai ficar um contorno serrilhado.
Procure no teclado do seu computador a seguinte tecla de "DELETE" e ... delete a silhueta preta!
Procure no teclado do seu computador a seguinte tecla de "DELETE" e ... delete a silhueta preta!
ÊBA! Se a silhueta ficou toda xadrezinha você conseguiu fazer ela ficar transparente
Chegando nesse estágio você já teria sua silhueta transparente.
Agora só nos resta colocar uma imagem ou paisagem abaixo dela.
Agora só nos resta colocar uma imagem ou paisagem abaixo dela.
6º Vá na barra de menu do site, escolha novamente "CAMADA" , "ABRIR IMAGEM COMO CAMADA"
Então abrirá as pastas de arquivo de seu computador e procure - escolha a imagem de fundo pra combinar como fundo embaixo da silhueta transparente - clique "ABRIR"
Ao carregar a imagem ou foto ou paisagem de fundo que você escolheu pode ser que a imagem fique ou pequena ou grande ou desproporcional à silhueta transparente.
Primeiro clique de novo em CAMADA e escolha MOVER CAMADA PARA BAIXO
Ao carregar a imagem ou foto ou paisagem de fundo que você escolheu pode ser que a imagem fique ou pequena ou grande ou desproporcional à silhueta transparente.
Primeiro clique de novo em CAMADA e escolha MOVER CAMADA PARA BAIXO
7º Agora vá na barra de menu do site na aba EDITAR e escolha a opção TRANSFORMAÇÃO LIVRE
Ao terminar de esticar e colocar a imagem de fundo na posição desejada clique fora da imagem nessa área cinza do site e clique em
SIM
para confirmar as alterações.
8º Agora vamos dar um efeito de sombra na silhueta transparente:
Clique sobre a Camada 1 que é a camada da silhueta transparente.
Depois clique no 3º quadradinho
9º Vamos mesclar as camadas para finalizar a edição:
Vá em CAMADA na opção MESCLAR VISIVEIS
10º PRONTO! Vamos salvar a imagem
Abrirá a janela de salvar a imagem editada.
Dê um nome pra sua imagem - escolha o formato PNG (Transparente qualidade total) e dê OK
Salve na pasta de seu computador e ... FIM!
Você nesse tutorial eu expliquei a fazer silhueta preta, silhueta transparente e edição de fundo em silhueta transparente.
Você pode aplicar outros efeitos. Ou então não utilzar nenhum fundo colorido a minha silhueta ficou assim :
Espero que tenham entendido.
Fiz o mais detalhado possível até pra quem está no nível básico desse editor on line.
Mas, qualquer dúvida pode tirar nos comentários.
Farei em breve esse tipo de silhueta pelo Photoscape.
Obrigada a todos que votaram na enquete e escolheram esse tutorial para eu fazer e espero, sinceramente que aproveitem em suas edições!
Abraços!
Fiz o mais detalhado possível até pra quem está no nível básico desse editor on line.
Mas, qualquer dúvida pode tirar nos comentários.
Farei em breve esse tipo de silhueta pelo Photoscape.
Obrigada a todos que votaram na enquete e escolheram esse tutorial para eu fazer e espero, sinceramente que aproveitem em suas edições!
Abraços!
Como fazer png sem baixa nenhum programa
1º Vá/Clique no site pixlr.com/editor/
Quando o site abrir aparecerá 4 Opções bem no meio da tela do seu computador:
2º Clique na opção "ABRIR IMAGEM DO COMPUTADOR" caso a imagem já esteja salva no seu computador nos seus arquivos.
Vai abrir a janela dos arquivos de seu computador
Escolha a imagem que você quer em seu computador e clique em "ABRIR"
Então, automaticamente a imagem será carregada no site pixlr e abrirá a janela assim:
5º Agora a parte mais "difícil" de todas: Apagar!estou brincando é fácil rsrs
No seu teclado de computador procure essa teclinha a "DELETE". Aperte-a e ...
6º Ainda não acabou! Vamos salvar a imagem agora em png. Vá nessa barra de Menu do pixlr
Clique em OK, depois "Salvar" e Pronto!
Ela está pronta pra você fazer edições, composições de banner e tudo mais!
E coloquem créditos se forem divulgar esse tutorial, ok?
Foi meu primeiro tutorial e espero seus comentários.
À medida que vão surgindo dúvidas vou respondendo nos comentários e atualizando essa postagem com mais informações, mais claras e objetivas.
Quando o site abrir aparecerá 4 Opções bem no meio da tela do seu computador:
2º Clique na opção "ABRIR IMAGEM DO COMPUTADOR" caso a imagem já esteja salva no seu computador nos seus arquivos.
Vai abrir a janela dos arquivos de seu computador
Escolha a imagem que você quer em seu computador e clique em "ABRIR"
Então, automaticamente a imagem será carregada no site pixlr e abrirá a janela assim:
3º Procure na direita da tela uma janela das "CAMADAS", a do meio, e clique duas vezes na figura do cadeadinho bem à direita para permitir a retirada do fundo/camada
ACHOU O CADEADO?CLICOU DUAS VEZES NELE?
Se o cadeado destravou a imagem já está pronta para se "apagar" o fundo. Se você esquecer disso não vai dar certo!
4º Vá até essa barra de funções e clique na "Varinha mágica".
É com esse recurso da varinha que você separará o fundo da imagem que será apagado.
Agora depois de escolher a "varinha mágica"(que você clicou) , clique com a varinha somente no fundo que você quer retirar.De preferência o mais perto do contorno da pessoa ou objeto da foto.
Agora depois de escolher a "varinha mágica"(que você clicou) , clique com a varinha somente no fundo que você quer retirar.De preferência o mais perto do contorno da pessoa ou objeto da foto.
APARECEU A VARINHA?VOCÊ CLICOU A VARINHA DENTRO DO FUNDO DA IMAGEM?
ENTÃO PROSSIGA!
Aparecerá automaticamente uma linha serrilhada contornando toda a imagem que você quer manter, separando-a do fundo que você quer apagar.5º Agora a parte mais "difícil" de todas: Apagar!
No seu teclado de computador procure essa teclinha a "DELETE". Aperte-a e ...
pronto!Se o fundo ficou todo xadrezinho como abaixo, você fez seu 1º png. transparente!Difícil, não foi? rsrs
O fundo tem que ficar xadrezinho se não ficar é que esqueceu de fazer algum passo desse tutorial!Geralmente as pessoas nos comentário dizem que esquecem de destravar o "Cadeadinho" das "Camadas"
O fundo tem que ficar xadrezinho se não ficar é que esqueceu de fazer algum passo desse tutorial!
Fundo xadrezinho = PNG transparente
6º Ainda não acabou! Vamos salvar a imagem agora em png. Vá nessa barra de Menu do pixlr
Clique em "Arquivo" , escolha salvar.
7º Vai aparecer uma janelinha com opções para salvar a imagem em vários Formatos. Dê nome a sua imagem (agora transparente) e salve no formato PNG:
Porém, ATENÇÃO!!!!Nunca salve no formato JPEG. Escolha outra opção em PNG (TRANSPARENTE QUALIDADE TOTAL).
Se você deixar a imagem em jpeg. ela não vai ficar com fundo transparente.Clique em OK, depois "Salvar" e Pronto!
Ela está pronta pra você fazer edições, composições de banner e tudo mais!
E coloquem créditos se forem divulgar esse tutorial, ok?
Foi meu primeiro tutorial e espero seus comentários.
À medida que vão surgindo dúvidas vou respondendo nos comentários e atualizando essa postagem com mais informações, mais claras e objetivas.
Assinar:
Postagens (Atom)











.png)
.png)
.png)
.png)


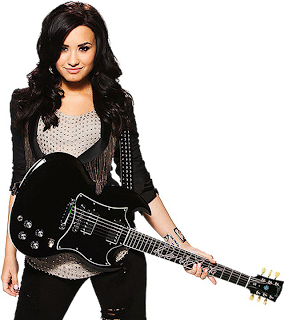
.png)
.jpg)
.jpg)
.jpg)
.png)
.jpg)
.png)